SUPPORT

Need Help?
The following page includes support for common technical issues you may experience. It also provides guidance as to how to resolve issues if you:
Troubleshooting: Common Issues
Clearing Your Cache
There may be times when you experience an error trying to log on to the site to do your lessons. You may also experience trouble logging onto sites that are not related to school at all. You may be able to log in but you may have an error entering into an activity. The first thing that you should try to do is: Clear Your Cache!
Below are instructions on how this is done. Print them out and/or save them on your computer so if you experience an error, you can try this first. If this does not resolve your error, please send a message to the help desk via the message center. If you are not able to access the message center, please send a message to: techsupport@calvertservices.org
For Google Chrome (preferred browser):
1. Select the 3 bars on the right side of address bar
2. Then select MORE TOOLS
3. Then CLEAR BROWSING DATA
4. For “OBLITERATE THE FOLLOWING ITEMS FROM:” choose the past week
5. Check the following: a. DELETE COOKIES AND OTHER SITE AND PLUG-IN DATA b. CACHED IMAGES AND FILES
6. Then select CLEAR BROWSING DATA
7. Close the browser and restart it.
For Firefox:
1. Select the 3 bars on the right side of address bar
2. Select HISTORY
3. Select CLEAR RECENT HISTORY
4. For TIME RANGE TO CLEAR, chose TODAY (if TODAY does not work, choose EVERYTHING)
5. Make sure BROWSING & DOWNLOAD HISTORY, COOKIES and CACHE are checked under DETAILS.
6. Select CLEAR NOW.
7. Close the browser and restart it.
For Internet Explorer:
1. Select spoked wheel on upper right in address bar
2. Select INTERNET OPTIONS
3. On GENERAL tab, under BROWSING HISTORY, Select DELETE
4. Check PRESERVE FAVORITES, TEMPORARY INTERNET FILES, COOKIES AND WEBSITE DATA, and HISTORY
5. Select DELETE
6. Close the browser and restart it.
For Safari:
1. To get started, click "Safari" in the upper left corner and select Preferences.
2. Navigate over to the Privacy category
3. Once you click it, you can hit Remove All Website Data
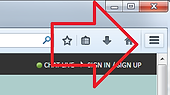




Edmentum for select courses
If you are enrolled in Physics, US History, or English 3, and select electivesyou will be using Plato/Edmentum for your coursework. Please use the Systems Requirements Checker to ensure that the requirements for the PLATO Learning Environment are met.
World Language Courses: Rosetta Stone
When working in Tell Me More/Rosetta Stone, you want to be sure that your microphone settings are set correctly. Once you log in, you will see a "Settings" tab. Microphone Settings is an option. See the image below.
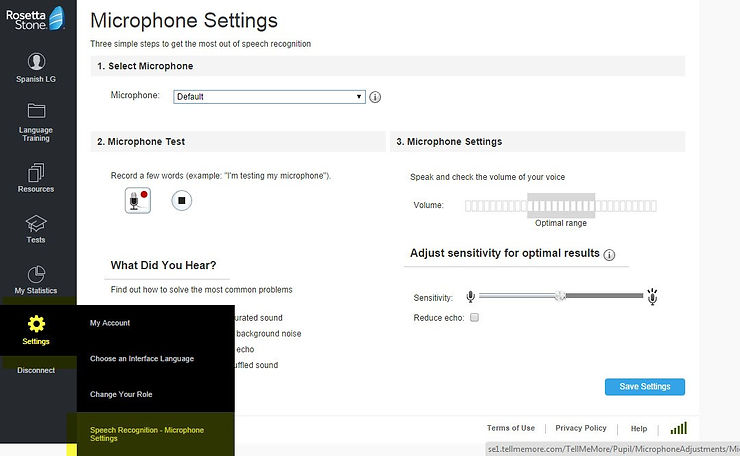
If you tried the previous step and you are still not able to get the microphone work, you may also need to adjust the settings on your browser. See the instructions in the document below to walk you through how to set-up your microphone.
SAS Curriculum Pathways
If you are working in any class and are directed to work in SAS Curriculum Pathways (www.sascurriculumpathways.com) you will use the user name "heard97sent" and will not need a password.

